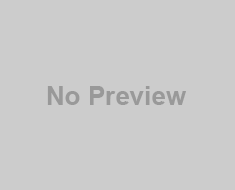É uma coisa para usar o Evernote, mas é inteiramente outra coisa a mestre
Evernote. Se você é novo para Evernote, não quer vir transversalmente como se fosse algo complicado – não é, na verdade, é completamente o oposto. Mas há um monte de Evernote – mais do que a maioria de seus usuários provavelmente não aproveitar.5 recursos interessantes que provam Evernote é ainda um Serviço de Kick-Ass5 recursos interessantes que provam Evernote é ainda um Serviço de Kick-AssCom toda a polêmica em torno do Google Drive, e todo mundo vai porcas sobre Dropbox, acho que um outro serviço está sendo extremamente negligenciado – Evernote. Nossa cobertura Evernote tem sido bastante superficial da tarde, e eu …consulte Mais informação
Em outro artigo que escrevi chamado Por que você deve estar usando Evernote Como o seu go-to lugar para lembrar de tudo, Eu fiz o ponto que é forte em duas coisas, um ser à procura de suas notas de forma rápida e facilmente. Esta é uma característica que eu sinto não ter um monte de reconhecimento muito frequentemente.
Meu objetivo neste artigo é para ajudar você a entender as ferramentas de busca disponíveis Evernote, de modo que você vai encontrá-lo ainda mais fácil e mais agradável de usar, do que já é. E se você não for um usuário atual Evernote, para encorajá-lo a dar uma olhada (ou um outro olhar) para ele. Note-se que estes métodos podem ser usados em ambos Área de Trabalho e versões web.
Os dois Evernote Pesquisa técnicas mais comuns
Estas duas técnicas são provavelmente as que já estão usando e são utilizadas em duas situações completamente opostas – quando você sabe exatamente o que você está procurando … e quando você tem uma vaga idéia do que você está procurando.
Digitalize suas notas pelo caderno Ou Tag
Este é provavelmente o método menos avançada que existe, mas isso não significa que é ruim. Se você sabe exatamente onde você quer ir, e organizaram as suas notas de forma eficaz, simplesmente indo para o notebook ou tag que a nota é categorizado por é uma ótima opção.
O painel esquerdo tem um monte de grandes recursos, na verdade. Mais especificamente, tem o Atributos seção, que eu encorajo a olhar através, abrir todos os menus minimizados e ver o que eles estão escondendo.
Digite um termo de pesquisa na caixa de pesquisa do Evernote
A caixa de pesquisa no Evernote é onde toda a magia acontece. Nós vamos chegar a essa magia em um pouco, mas primeiro quero reconhecer isso como a forma mais comum as pessoas procuram por algo em Evernote. Ele funciona da mesma forma como um motor de busca, então você já sabe como usá-lo.
Basta começar a digitar o que você está procurando e Evernote vai começar a estreitar para baixo os resultados em tempo real. Se você clicar em um notebook ou tag na barra lateral esquerda primeiro, os seus resultados serão restritos a apenas isso notebook ou tag.
NOTA: Por padrão, a busca automaticamente filtra palavras comuns como “a”, “e”, “a”, “estes”, bem como outros.
O método padrão irá exibir somente as notas que contêm cada palavra na sua consulta de pesquisa, mas não necessariamente na mesma ordem em que estão na caixa de pesquisa.
Searching booleana & wildcards
Agora estamos chegando avançado. Nós vamos ficar com o uso da caixa de pesquisa, mas em vez de apenas digitando um termo de pesquisa, vamos combiná-lo um pouco.
Utilize + ou – para incluir ou excluir determinadas palavras
Caso de uso: MakeUseOf -Microsoft + Google.
Isto irá exibir todas as notas com as palavras fazer uso de e Google, mas não microsoft.
Note-se que estes também trabalhar com outros operadores de pesquisa, tais como tag:, que nós vamos cobrir mais tarde.
Exemplo: –tag: Maçã irá filtrar qualquer resultado que teria sido marcados com maçã.
Use * Para “ler sua mente” – A.K.A. O caractere curinga
Sem isso realmente não ler sua mente, mas acho que esta ferramenta como o seu melhor amigo … .que pode sempre terminar as suas frases. O asterisco pode ser colocado no final de qualquer coisa e lhe dará os resultados da pesquisa termbefore-lo. Por exemplo, se você pode se lembrar como se escreve um lugar, mas lembre-se parte dele, digite o que você pode se lembrar e adicionar o * no final – Evernote vai cuidar do resto.
NOTA: Isso é especialmente útil nos casos em que você está procurando a palavra base, mas deseja incluir outras variações do mesmo, como formas plurais.
Caso de uso: kane *
No exemplo abaixo, eu estou procurando notas sobre K? Ne? Ohe Bay, mas só pode lembrar “Kane”.
básico & Operadores de pesquisa útil
Além das técnicas de pesquisa booleana, existem alguns truques adicionais que você pode usar e até mesmo combinar com os métodos mencionados anteriormente.
Video: USAR FERRAMENTA DE BUSCA (Pesquisa) no EVERNOTE #13
Busca Qualquer Words With qualquer:
Se você quer o tipo menos específico de pesquisa, esta é a sua solução. Como afirmado anteriormente, por padrão Evernote Pesquisa filtra palavras. Se você quiser incluir aquelas palavras, qualquer: vai fazer isso. Este método funciona melhor se a sua consulta de pesquisa é uma pergunta.
Caso de uso: qualquer: cobras alimentação
Isso fará com que todos os artigos que contêm ou palavras alimentação ou cobras, ao contrário do método de pesquisa padrão.
Procurar uma frase exata Com um”no início
Você já pode usar citações para obter uma frase exata. No entanto, você pode não ter notado que você só precisa 1 citação [ “], no início de sua fase.
Caso de uso: ”cobras alimentação
Neste caso, eu estou procurando todas as notas que têm as palavras alimentando cobras nessa ordem exata, assim que eu adicionar um [ “] antes das palavras.
Encontrar coisas Dentro de um caderno específico com caderno:
Você pode usar a primeira opção mencionada neste artigo para fazer a varredura através de um notebook, mas se você tiver muito de notebooks, fisicamente procurando por eles pode não ser a melhor maneira de rapidamente encontrar o que você está procurando. Em vez disso, ir para a sua caixa de pesquisa (como temos vindo a fazer) e digite notebook: [nome notebook].
Caso de uso: notebook: currículo
Neste exemplo, eu quero acessar rapidamente um caderno sob o Profissional pilha, chamada Currículo. É importante que você não colocar um espaço entre os dois pontos [:] e o nome do notebook, caso contrário, você não vai estar à procura através do notebook desejado, mas em vez de todas as notas com esse termo, o que, neste caso, ser currículo.
Se você quiser procurar um caderno contendo duas ou mais palavras no nome, você vai precisar adicionar uma citação [ “] entre os dois pontos [:] e o nome do notebook, mas, como antes, você não terá que adicionar um no final, embora isso não afetará seus resultados se você fizer.
Exemplo: notebook:”cartões de visita
Pesquisa dentro do título de uma nota Com intitle:
Se você conhece um conjunto específico de palavras no título de uma nota que você está procurando, este é um ótimo método para usar.
Caso de uso: intitle: Citação
Buscar dentro de uma tag específica Com tag:
Você provavelmente sabe que tags são uma excelente maneira de organizar e categorizar suas notas. Mas você sabe por quê? Não, não é apenas para adicionar um passo extra para o processo de criação nota. É para quando você precisa encontrar eles. Mas você já olhou para o Etiquetas de Notebooks Menu na barra lateral esquerda?
Digitalização através de que para encontrar uma marca definitivamente não iria melhorar a eficiência de tempo e você pode começar a se perguntar como o uso de tags no Evernote é útil. Bem, não quer saber mais, porque o uso de tags no Evernote é útil, mas você tem que usá-los corretamente e que se resume a como você procurá-los.
Caso de uso: tag: ciclismo
Como exemplos anteriores, se você tiver uma tag que contém várias palavras, você vai precisar adicionar uma citação [ “] entre os dois pontos [:] e o nome da marca.
Por exemplo, apesar do envio artigos da web para o meu Kindle Touch, eu também gosto de salvá-los no Evernote. Então eu grampeá-los com o Clipper Web e marcá-las com ler mais tarde.
Exemplo: tag:”ler mais tarde
Encontrar uma Nota Com base em uma determinada data Com criado: [datetime] Ou Atualização: [datetime]
Se você sabe a data de uma nota foi criado ou atualizado em ou após, esta é uma ferramenta de busca legal. Para encontrar uma nota com base em ou depois de uma data, é necessário formatá-lo como AAAAMMDD.
Caso de uso: criado: 20130113
Isso vai encontrar notas criadas em 13 de Janeiro de 2013.
Você também é capaz de pesquisar na relatividade para o dia atual.
Caso de uso: criado: dia-1 = yesterdayand criado: semana-1 = Uma semana atrás.
Os números podem ser qualquer coisa, e você também pode usar mês e ano nestes casos, como bem.
Para encontrar notas com base em quando eles foram atualizados, use o Atualizada: operador de pesquisa, que funciona exatamente da mesma maneira.
Encontrar conteúdo de um tipo específico de mídia (por exemplo, áudio, Imagem) Com recurso:
Se você está procurando por, digamos, uma imagem, você pode especificar e realmente diminuir as suas resultados rapidamente, a menos que você tem muito de imagens, caso em que a combinação de alguns outros operadores de pesquisa iria acelerar o processo de busca.
caso de uso: recurso: image / png
Isto irá exibir notas apenas com imagens no formato de arquivo .PNG – se você quiser todos imagens, adicionar um asterisco
Exemplo: recurso: image / *
Encontrar Notes contendo a sua To-Do listas com façam:
Use o Evernote para o seu para fazer listas? Bem, então a sua vida ficou ainda melhor. Evernote infelizmente não é tão grande para fazer listas, mas há um grande operador de pesquisa que você pode usar para encontrar todos os seus para fazer listas.
Caso de uso: TODO: true = Notas com um verificado checkbox. TODO: false = Regista com um não verificado checkbox. façam:* = todas as notas com caixas.
Além disso, caso você esteja se perguntando, os resultados para TODO: true e TODO: false não estritamente mostrar apenas regista com todos marcada ou marcada. Não só precisa ser um dos um ou para mostrar-se. Na minha opinião, eu tipo de desejo que não era o caso, então eu, pessoalmente, recomendo apenas usando o asterisco
NOTA: Para Evernote para detectar notas contendo seu fazer listas, você devo usar caixas de seleção – pontos de bala não será detectado.
Encontrar Notas que contenham Encryption Com criptografia:
Criptografar dados confidenciais ou privadas em suas notas do Evernote é um excelente recurso. Na verdade, é uma espécie de esquecido por muitos, eu incluído. Se você está procurando uma nota específica que você conhece tem dados criptografados, há uma maneira muito rápida de encontrá-lo.
Caso de uso: criptografia:
Note-se que este operador de pesquisa não precisa de quaisquer valores adicionais. Se você tem um monte de notas com criptografia parcial, considerar o uso de operadores de pesquisa adicionais, tais como caderno: ou intitle: para restringir a pesquisa.
Pesquisa Notas Contendo Reconhecimento informações com recoType:
Primeiro deixe-me explicar o que “a informação de reconhecimento” é. É informação adquirida através de Evernote nas formas da escrita, imagens, voz, etc. que podem ser detectados através de texto. Por exemplo, a tecnologia OCR no Evernote permite pesquisar texto em imagens. Evernote também pode fazer voz para texto, bem como manuscrito em texto.
Video: Faça pesquisas inteligentes com o Evernote
Caso de uso: recoType: imagem, recoType: manuscrita, recoType: discurso, recoType: impresso, recoType: desconhecido
NOTA: de acordo com uma discussão sobre os fóruns Evernote, este operador de pesquisa é provavelmente inútil a partir de agora devido a mudanças na forma como Evernote funciona. Eu, pessoalmente, não têm todo o conhecimento para explicar por que ou como embora. Por que eu não deixá-lo completamente, então? Eu pensei sobre isso, mas no caso em que ele não se mostrar útil no futuro, deixei-o em como referência.
Encontrar notas criadas ou em torno coordena com latitude:, longitude:, & altitude:
Tudo bem, então vamos ser honestos aqui – este é bastante nerd, mas ainda interessante. Se você usar seu Evernote no seu dispositivo móvel ou em um Mac muito, o local em que uma nota é criada provavelmente está sendo adicionado à nota. É muito bom, na verdade, especialmente se você usar o Evernote para fins de viajar.
Caso de uso: latitude: -97
Novamente, isto não é provavelmente o melhor operador de pesquisa de usar, a menos que você realmente sabe suas coordenadas quando você viaja. E isso só é realmente útil quando você Faz viajar porque senão praticamente todas as suas notas terão as mesmas coordenadas.
Qual é a melhor maneira de encontrar algo com base em onde a nota foi criada? Vou explicar na Combine técnicas de pesquisa seção.
Salve suas pesquisas
Passando os operadores de pesquisa reais, esta é outra ferramenta que Evernote oferece. Se você está procurando a mesma coisa uma e outra vez, por que não Salve isto?
Para fazer isso, expandir as opções de pesquisa por clique no seta à direita da caixa de pesquisa. Depois que você digitou em sua busca desejada, clique no lupa com um sinal positivo sobre ele. Nomeie sua pesquisa no primeiro campo (este é unicamente para seu uso, então nomeá-lo o que você sente irá torná-lo fácil de reconhecer). Se sua busca é por alguma razão incorreta, você pode verificá-la no campo inferior da janela. Consulte a imagem abaixo.
Classificar os resultados
Se você está querendo melhorar a sua experiência de busca ainda mais, escolhendo como seus resultados são classificados e exibidos podem fazer uma grande diferença.
Video: Tutorial Evernote – Montando cadernos por assuntos – Mini curso Aula 4
https://www.youtube.com/watch?v=Zkb_cgbvK8Q
Você deve ter notado na maioria das imagens neste artigo que há dois menus suspensos à esquerda da caixa de pesquisa. Se você ainda não tenha usado estes, vá para o seu Evernote e ter um olhar para eles bem rápido. O primeiro menu incluem um monte de opções para a forma como pretende ordená-los. Além disso, tomar nota no último opção no menu, Ordem Inversa. Este é um que poderia obter facilmente esquecido, mas é uma grande ferramenta.
Passando para o segundo menu, este inclui três pontos de vista diferentes para a exibição de suas notas: Lista, fragmento, e Miniatura. Eu, pessoalmente, prefiro fragmento pois proporciona um bom equilíbrio entre a Lista visão (grande para telas menores) e o Miniatura view (ótimo para notas com imagens em telas maiores).
Combine técnicas de pesquisa
Este é um bem básico e sequer foi abordado ao longo do artigo, mas eu queria fazer o ponto que você posso combinar operadores de pesquisa para melhorar e Resultados estreitos. Usando as técnicas booleanas em combinação com operadores de pesquisa é mais uma forma de melhorar os resultados.
Simultânea Pesquisa – Mostra Evernote notas que corresponde à sua consulta nos motores de busca
Mesmo se você já usar o Evernote Web Clipper em seu navegador, você pode não ter notado esse recurso como é desmarcada por padrão. Você pode habilitá-lo, indo para opções da Web Clipper. No Firefox e Chrome, esta opção está na parte inferior da página.
Utilize a Pesquisa Hot Keys
Outra dica muito simples, mas pode melhorar muito o seu tempo se você está acessando a caixa de pesquisa com frequência. Para acessar Evernote utilização Procurar Win + Shift + F no Windows e Ctrl + + F Composto no Mac.
Para procurar através de notas de texto que você pode usar Ctrl + F no Windows e Cmd + F no Mac.
Nota Preparativos para melhorar sua experiência de busca Evernote
Evernote reconhece que eles não configurá-lo com uma maneira específica para usá-lo e eles se orgulham em permitir que seus usuários para criar o seu próprio sistema e personalizá-lo às suas necessidades. Há, no entanto, algumas coisas que você pode fazer para melhorar os benefícios do Evernote e fazer encontrar suas notas mais simples.
- Título observa com precisão.
- Tag observa, mas não excessivamente.
- ou seja, as tags de palavras que já estão na própria nota.
A maioria destes são auto-explicativo, no entanto, está abaixo uma imagem do que quero dizer com “itens pinagem”.
Além disso, o último na lista, Use-o. Usá-lo muito. E só usá-lo., significa que Evernote só é útil para você E se você faz uma parte de sua vida cotidiana. Se você é indo e voltando entre Evernote e algum outro serviço similar, você não vai se lembrar onde você armazenou algo e torna-se mais de um aborrecimento. Então, dedicar-se a um serviço, neste caso Evernote, e criar seu próprio sistema de dentro dele.
Agora é você é sua vez de compartilhar – eu deixar nada de fora? Se assim for, compartilhar como você pesquisar através de Evernote. Além disso, estamos sempre à procura de maneiras originais que vocês têm integrado Evernote em sua vida, então por favor, compartilhe nos comentários.Seja criativo com Evernote: 10 Único Usa Você não ter pensadoSeja criativo com Evernote: 10 Único Usa Você não ter pensadoEvernote é uma das ferramentas mais avançadas de produtividade, e com uma ampla variedade de aplicativos multiplataforma, não há limite para a maneira que você pode usar o serviço. Nós somos grandes fãs de Evernote aqui …consulte Mais informação