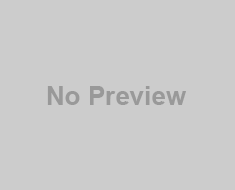Conteúdo
- Video: dynamics nav – copiar informação para excel
- Video: presentación del software microsoft dynamics nav 2016 por josep pagés, mvp microsoft nav
- Video: 28 – how to work with excel and microsoft dynamics nav 2016
- Video: dynamics nav: create reports with word
- Referências
- Sobre o autor
Mantenha o controle de informações de recursos humanos da sua empresa no Navision.
Navision é um nome alternativo para a aplicação planejamento de recursos humanos Dynamics NAV da Microsoft. Apesar do fato de que tanto Navision e Excel são produzidos pela mesma empresa, Navision não suporta a importação de tipos de arquivo padrão do Excel. Para importar uma planilha do Excel em Navision, você deve salvar o arquivo como um arquivo de valores separados por vírgula CSV. Navision pode então importar o arquivo CSV usando sua função de porta de dados.
1
Executar o Microsoft Excel e abra a planilha Excel que você deseja exportar para Navision.
2
Clique “Arquivo” e clique “Salvar como.”
3
Clique no “Salvar como tipo:” no menu suspenso e clique “CSV (delimitado por vírgulas) (* .csv)” na lista.
4
Clique no “Salve ” botão para salvar a planilha como um arquivo CSV não formatado.
Video: Dynamics NAV – Copiar informação para Excel
5
Execute o aplicativo Navision.
6
Clique “Ferramentas” gt; “Designer de objeto” na barra de menu.
Video: Presentación del software Microsoft Dynamics NAV 2016 Por Josep Pagés, MVP Microsoft NAV
7
Clique “Porta de dados” e clique “Novo” para criar um novo objeto dataport.
8
Tipo “Variável” no campo da propriedade FileFormat.
9
Digite uma aspa ” ” ” nos campos de propriedade FieldStart delimitador e FieldEndDelimiter.
10
Digite um único ponto e vírgula “-” no campo da propriedade FieldSeparator.
11
Clique no “Item” aba.
12
Clique no “Salvamento automático” campo e clique “sim” na lista de valores.
Video: 28 – How to Work With Excel and Microsoft Dynamics NAV 2016
13
Clique no “Atualização automática” campo e clique “sim” na lista de valores.
14
Clique “Salve ” para salvar as alterações e sair da janela Designer do Dataport.
15
Clique “Arquivo” na barra de menu, clique em “Corre” para executar o dataport Navision.
16
Clique no “Nome do arquivo” campo e digite o nome do arquivo CSV exportado do Excel.
17
Clique no “Direção” campo e selecione “Importar” a partir da lista.
Video: Dynamics NAV: Create Reports with Word
18
Clique no “Está bem” botão. Navision importa os dados do arquivo CSV para a aplicação Navision.
Referências
- ligação Microsoft MSDN: Passo a passo: Criando um Dataport Dinâmico
Sobre o autor
Dan Howard é um esporte e fitness aficionado que detém um mestrado em psicologia. pesquisa de pós-graduação de Howard sobre o cérebro e aprendizagem já apareceu em vários livros acadêmicos e revistas de psicologia peer-reviewed.