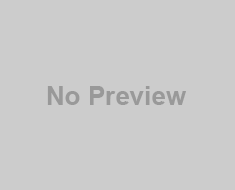Video: Restore Mac to Factory Settings Without Disc – MacBook Pro, Air, iMac, Retina Display, Mini
Automatizar tarefas complexas ou tediosas usando fluxos de trabalho pré-programados.
aplicativo Automator da Apple pode ter a maçada de operações que você faz em uma base de rotina, como a criação de miniaturas de fotos, reformatar as imagens em uma pasta inteira de uma só vez ou retirar o texto de uma página Web. Mesmo avançados usuários de Mac podem encontrar Automator um pouco misteriosa a primeira vez que abri-lo, mas depois que você criar o seu primeiro fluxo de trabalho, você vai ter uma boa compreensão de como ele funciona e as suas capacidades.
Fluxos de trabalho no Automator
Fluxos de trabalho no Automator consistem em uma série de ações. Você especificar quais ações a ser executada e em que ordem. Suponha, por exemplo, você precisa puxar rotineiramente texto de documentos on-line. Um fluxo de trabalho no Automator pode fazer isso por você com três ações simples: acessando a página da Web, puxando o texto da página e, em seguida, colocá-lo em um novo documento de texto. Para criar um novo fluxo de trabalho, selecione “Novo” a partir do menu Arquivo ou pressione Automator “Comando-N” no teclado e, em seguida, clique no “Fluxo de Trabalho” ícone. Automator organiza suas ações em grupos localizados abaixo a opção Biblioteca no menu à esquerda. O painel de fluxo de trabalho à direita está em branco até que você começar a adicionar ações.
Criando um fluxo de trabalho simples
Você vai precisar de três ações para ter Automator texto tração de uma página da Web e colocá-lo em um arquivo de texto. Primeiro você precisa dizer Automator que página da Web que deseja usar, então arraste o “Obter página da web atual do Safari” ação do grupo de Internet no painel de Workflow. Em segundo lugar, você quer Automator para agarrar o texto da página, então arraste o “Obter texto da página da web” ação abaixo a primeira ação no painel de Workflow. Finalmente, diga Automator para copiar o texto extraído em um novo documento de texto. Para fazer isso, clique no “Texto” e arraste o grupo “Novo arquivo de texto” ação para o fundo do fluxo de trabalho.
Selecção das suas preferências
Antes de executar o seu primeiro fluxo de trabalho, olhar para os menus disponíveis no segundo duas ações. Para obter o texto de uma página da Web, você pode especificar “Texto simples” ou “Rich Text,” que inclui formatação. Para o novo arquivo de texto que você está criando, você pode especificar a formatação de texto, um nome para dar o arquivo, qual pasta para colocar o arquivo em e como você deseja que ele codificado em TextEdit. Se você quiser Automator para confirmar uma ação antes que ela comece, como o “Novo arquivo de texto” ação, clique no respectivo “opções” botão e selecione “Mostrar essa ação quando o fluxo de trabalho é executado.” Isso é útil se você estiver fazendo várias páginas da Web em uma fileira, como você precisa para criar um novo nome para o arquivo de texto de cada vez. Salve o fluxo de trabalho, premindo “Comando-S” no teclado.
Video: How to : Factory Reset / Hard Reset your MacBook (OS X Yosemite)
Executando um fluxo de trabalho
Antes de iniciar um fluxo de trabalho, certifique-se a aplicação que pretende utilizar é aberto e é superior, a janela ativa na área de trabalho. Esta é Safari no nosso exemplo. Em seguida, clique na janela do Automator, seguido pelo “Corre” botão. Uma marca de seleção verde aparece ao lado de cada ação bem sucedida. Se uma ação falhar, um vermelho “X” aparece ao lado da ação. Um segundo “X” também aparece na parte inferior da janela do Automator. Clicando nesse fundo “X” exibe um log de dizer o que deu errado. Depois de dominar o seu primeiro fluxo de trabalho, dê uma olhada nas outras ações disponíveis para ver o que outros fluxos de trabalho que você pode criar.
aviso Legal
As informações neste artigo aplica-se a Automator 2.4 no Mac OS X Mavericks. Pode variar ligeiramente ou significativamente com outras versões ou produtos.
Referências
- ligação Automator: Imagens dos Web pages
- ligação Apple: Mac Basics: Automator
- ligação Ray Wenderlich: Automator para Mac OS X Tutorial e exemplos
Sobre o autor
Um autor publicado e palestrante profissional, David Weedmark aconselhou empresas e governos em tecnologia, mídia e marketing para mais de 20 anos. Ele ensinou ciência da computação na Algonquin College, começou três empresas de sucesso, e tem escrito centenas de artigos para jornais e revistas em todo o Canadá e os Estados Unidos.