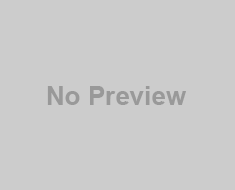O Windows 7 Task Manager.
Use o Gerenciador de tarefas para visualizar todos os processos, serviços e programas que estão em execução no seu computador Windows 7. O utilitário também exibe dados de desempenho do computador e apresenta informações sobre suas conexões de Internet e usuários conectados. Usando o Gerenciador de Tarefas, você pode fechar programas congelados ou encerrar processos. Em muitos casos, usando o Gerenciador de tarefas para fechar um programa que não está respondendo poupa o trabalho de reiniciar ou redefinir o PC.
1
clique com o botão direito na barra de tarefas e selecione “Iniciar Gerenciador de Tarefas” a partir do menu de contexto para iniciar o Gerenciador de Tarefas. Alternativamente, prima “Ctrl-Shift-Esc” para iniciar o utilitário.
2
Selecione os “aplicações” guia para exibir todos os aplicativos que estão sendo executados em seu computador. Para fechar um aplicativo, selecione-o e clique no “Finalizar tarefa” botão. Você pode alternar para um aplicativo e exibir sua janela, selecionando o programa e clique no “Troque para” botão. Para lançar um programa, abrir uma pasta ou um documento ou abrir um recurso da Internet, clique no “Nova tarefa” botão.
Video: Como resolver o problema do gerenciador de tarefas
https://www.youtube.com/watch?v=BKiJS5soiS0 3
Selecione os “processos” guia para exibir todos os processos que estão sendo executados no computador. A quantidade de CPU usado por cada processo é exibido na coluna CPU, enquanto a utilização da memória monitores do programa na coluna Memória. entradas da coluna CPU pode ajudar a determinar quais processos usa mais CPU poder- programas congelados muitas vezes consomem uma grande quantidade de energia, retardando seu computador. A coluna de memória ajuda a ver quais processos consomem muita memória RAM – se a RAM enche, o desempenho do sistema começa a degradar. Você pode fechar qualquer processo, selecionando-o e clicando no “Finalizar processo” botão. Para localizar o programa que criou um processo específico, clique com o botão direito no processo e selecione “Abrir local do Arquivo” no menu de contexto.
4
Selecione os “Serviços” guia para exibir todos os serviços do Windows. Os serviços são aplicativos que são executados em segundo plano. Ao contrário dos programas, serviços não têm uma interface de usuário. Alguns deles estão em execução, enquanto alguns estão parados – você pode ver seu status na coluna Status. Para iniciar ou parar um serviço, clique com o botão direito nele e selecione “Começar” ou “Pare” no menu de contexto.
5
Selecione os “atuação” guia para exibir informações detalhadas sobre o desempenho do seu computador. Você pode ver o uso da CPU, o uso de memória física e a quantidade de memória física livre. Inicie o utilitário Monitor de recursos clicando no “Monitor de recursos” botão. Este utilitário exibe dados sobre os sistemas críticos – CPU, memória, disco rígido e rede — do seu computador. Olhe para a “Tempo de atividade” seção se você quiser saber quanto tempo o seu sistema Windows está em funcionamento desde a última reinicialização.
6
Selecione os “Networking” guia para exibir informações detalhadas sobre suas conexões de rede com e sem fios. A seção inferior exibe o estado das várias conexões e sua velocidade link.
Video: Vídeo aula Windows 7: Ativar/Desativar o gerenciador de tarefas
7
Ver todos os usuários conectados ao computador selecionando o “Comercial” aba. O nome do usuário é exibido na coluna do usuário e seu estado – Ativo ou Inativo — é exibido no estado coluna. Selecione qualquer usuário e clique “Sair” para log-lo. Enviar uma mensagem para outro usuário selecionando-o e clicando “Enviar mensagem.”
avisos
- fechar Fechando os processos do sistema operacional a partir do guia processos pode levar a problemas com alguns programas ou a um erro fatal do sistema.
- fechar Parar serviços a partir da guia Serviços, pode causar várias partes do sistema operacional para funcionar mal.
Video: Como Resolver a Tela Preta do Windows 7(Sem Gerenciador de tarefas)
https://www.youtube.com/watch?v=-OVcYk-DuFY Referências
- ligação Microsoft Windows: Abra o Gerenciador de tarefas
- ligação Microsoft Windows: Ver detalhes sobre o desempenho do seu computador usando o Gerenciador de tarefas
- ligação Microsoft Windows: Visualizar programas em execução neste computador
- ligação Microsoft Windows: terminar um processo
Sobre o autor
Nick Peers tem escrito artigos relacionados à tecnologia desde 2003. Seus artigos têm aparecido em dezenas de publicações técnicas, incluindo MSN UK, CNET, BBC Quem você acha que você é, LifeHacker Reino Unido e TechRadar. Ele possui um mestrado em informações grau de tecnologia da Universidade de East London.