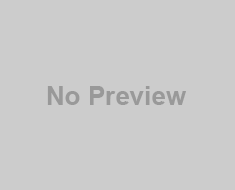Inserir textos explicativos clicáveis para fazer suas apresentações de PowerPoint pop.
Insira animado, textos explicativos clicáveis na apresentação Microsoft PowerPoint desliza por isso, quando o usuário clica em uma área designada do slide, uma bolha de texto aparece. Para tornar o texto explicativo só aparecem quando clicado, associar o texto explicativo com uma forma gatilho. Atribuir a forma de gatilho para uma área na tela que, quando clicado, exibe o texto explicativo em vez de avançar para o próximo slide.
Video: Colocar (Inserir) video no PowerPoint
1
Abra a apresentação para editar no PowerPoint e, em seguida, clique no primeiro slide para conter um texto explicativo.
2
Clique em “Formas básicas” na seção formas automáticas da ferramenta de desenho.
Video: powerpoint Adicionar notas aos dispositivos & Mudar a ordem dos slides
3
Clique na forma desejada para o disparo e, em seguida, arrastar a forma para a corrediça. Ajustar o tamanho da forma, arrastando os lados ou cantos de forma a cobrir a área desejada na lâmina. O gatilho deve ser suficientemente grande para que o usuário seja capaz de encontrar e clique durante a apresentação. Note-se que o gatilho será invisível, de modo que a forma não irá cobrir-se a obra de arte na lâmina uma vez que o gatilho está configurado.
4
Clique na opção “Chamadas” na seção formas automáticas da ferramenta de desenho e clique em um formato de texto explicativo. Arrastar a forma para a corrediça e, em seguida, deixar cair a chamada no topo da forma de gatilho. Ajustar a forma da chamada, como desejado.
5
Clique dentro da forma texto explicativo e, em seguida, digite o texto para mostrar no slide pop-up.
6
botão direito do mouse o texto explicativo para revelar o menu de contexto. Clique na opção “Personalizar animação” no menu de contexto para abrir o painel de controle Animação personalizada.
7
Clique na caixa drop-down “adicionar efeitos” e clique em “Entrada”. Clique em “Mais efeitos.”
8
Clique na opção “Faded Zoom” e clique em “OK”. O efeito é adicionado ao painel Animação personalizada.
9
Clique no efeito para abrir o menu drop-down associado e clique em “Momento” no menu drop-down para abrir a caixa de diálogo Momento Faded Zoom.
10
Clique no botão “Iniciar Efeito no clique de:” botão de rádio, em seguida, clique no nome da forma de gatilho no menu drop-down. Clique em “OK” para salvar as configurações e fechar a caixa de diálogo.
11
clique com o botão direito sobre a forma de gatilho no slide e clique em “Formatar forma automática.”
12
Deslize o slide “Transparência” para “100%”. Esta definição fará moldar o gatilho 100 por cento transparente. Clique em “OK” para salvar as configurações.
13
Salve a apresentação, em seguida, pressione “F5” para testar o slide. Clique na forma de gatilho para testar a chamada.
Atenção
- fechar Informações nestas etapas se aplica a Microsoft PowerPoint 2013. As instruções podem variar para outras versões do software.
Referências
- ligação Microsoft: Adicionar Shapes – Powerpoint 2013
- ligação República tecnologia: Adicionar uma janela pop-up para um slide do PowerPoint
Sobre o autor
Com base no capital da música ao vivo do mundo, Tammy Columbo continua a trabalhar na indústria de tecnologia da informação como ela tem feito por mais de 10 anos. Enquanto vivia em Austin, Columbo tem contribuído para projetos de alto perfil para o Estado do Texas, Fortune 500 empresas de tecnologia e várias organizações sem fins lucrativos. Columbo começou a escrever profissionalmente em 2009.
Video: como colocar gifs no power point
https://www.youtube.com/watch?v=ucC-y0BiYZ0