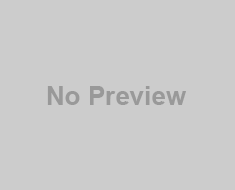O recurso Wake on LAN no Windows pode ser desativado para segurança.
TeanViewer é um programa orientado para a empresa que fornece uma maneira fácil de colaborar em projectos através da Internet, com suporte para conferência Web, o acesso desktop remoto, compartilhamento de desktop e transferências de arquivos. Você pode “acordar”, ou ligar, uma máquina remota através da Internet e iniciar o TeamViewer, desde que ele suporta Wake-on-LAN. Para usar esse recurso em TeamViewer para Windows, você deve primeiro configurar a máquina corretamente, o que requer várias etapas.
Configure o BIOS
1
Pressione a tecla “F1”, “F2” ou “Del chave” ao iniciar o computador para acessar a BIOS. Consulte a documentação do computador para a chave específica.
2
Encontrar a configuração Wake-on-LAN no BIOS e habilitá-lo. A configuração é comumente encontrado nas seções de gerenciamento de energia ou dispositivos PCI. Se você não encontrar Wake-on-LAN, procure um cenário como “Power ON por Dispositivo PCI” e permitir que. Se você não consegue encontrar a configuração, é possível que seu computador não suporta Wake-on-LAN.
3
Salve as configurações do BIOS e sair.
Video: Ativando teamviewer expirado ou uso comercial
Configurar a placa de rede
1
Tipo “Device Manager” na tela Iniciar do Windows, clique em “Configurações” para selecionar o tipo de pesquisa, em seguida, clique no ícone resultante.
2
Clique em “Adaptadores de Rede” para expandir essa seção, e depois clique com o botão direito na placa de rede e selecione “Propriedades” no menu de contexto.
3
Clique na guia “Gerenciamento de energia”, e, em seguida, marque a caixa “Permitir que este dispositivo acorde o computador.” Se a caixa estiver acinzentado, pode ser necessário para remover a seleção de “Permitir que o computador desligue este dispositivo para economizar energia”em primeiro lugar. Se ele ainda está acinzentado, sua placa de rede pode não suportar Wake-on-LAN. Clique em “OK” para aplicar a definição.
Configurar o Windows
Video: Como Baixar, Instalar e Ativar o TeamViewer Premium 11/12 (Completo e Atualizado 2017)
https://www.youtube.com/watch?v=dPuVfiz3zCo 1
Digite “Opções de Energia” a partir da tela Iniciar, selecione “Configurações” como o tipo de pesquisa e clique no ícone “Alterar o que os botões de energia fazem.”
2
Clique no link “Alterar configurações que estão actualmente indisponíveis.”
3
Remova a marca de seleção “Ativar Inicialização Rápida”, que é incompatível com o Wake-on-LAN.
Configurar o TeamViewer
1
Adicione o computador à sua conta TeamViewer, selecionando “Opções” no menu “Extras”. Clique na guia “Geral”, clique no botão “Atribuir a conta” na seção Classificação contábil, digite o endereço de e-mail e senha da sua conta TeamViewer, em seguida, clique no botão “Atribuir”.
Video: Como Baixar, Instalar e Ativar TeamViewer 11 PREMIUM
https://www.youtube.com/watch?v=ixm7yU-vvek 2
Configurar o TeamViewer para reactivar o computador a partir de outro computador na rede, se ele não tem um endereço público Internet. Se isso acontecer, pule para a próxima etapa. Selecione “Opções” no menu “Extras”, clique em “Geral”, e em seguida, escolha “Wake-on-LAN” a partir de “Configurações de Rede”. Clique em “Configurar”, e, em seguida, selecione “IDs do TeamViewer dentro de sua rede.” No campo “TeamViewer Id”, digite o ID do computador que envia a mensagem esteira, clique em “Adicionar” e selecione “ ESTÁ BEM.”
3
Configurar o TeamViewer para despertar o computador através de um endereço dinâmico estático ou publicamente disponível. A partir do menu “Extras”, selecione “Opções”, clique em “Geral”, escolha “Wake-on-LAN” de “Configurações de Rede”, e, em seguida, clique em “Configurar”. Selecione “Public Address”, e digite o IP ou endereço de DNS do computador no campo endereço. No campo Porta, digite uma porta UDP – o padrão é 9 – para receber o tráfego e, em seguida, clique em Configurar o roteador para encaminhar essa porta para o seu computador “OK.”.
4
Acordar o computador, fazendo login em sua conta TeamViewer a partir de uma máquina remota. A partir da lista “Computadores e contatos”, selecione o computador que você precisa para começar, e, em seguida, clique no botão “Wake Up”.
Atenção
- fechar As informações neste artigo aplica-se a TeamViewer 9. Pode variar ligeiramente ou significativamente com outras versões ou produtos.
Referências
- ligação TeamViewer: Manuais
- ligação Manual do TeamViewer:: TeamViewer Wake-on-LAN
- ligação Pequeno Construtor Net: Como: Wake on LAN / Wake on WAN
- ligação Suporte da Microsoft: “Wake on LAN” (WOL) Comportamento no Windows 8 e Windows 8.1
Video: Como configurar uma senha fixa no Teamviewer
Sobre o autor
David L. Secor é um reparador de computador e escritor de West Texas. Ele tem escrito artigos informativos sobre uma ampla variedade de assuntos, desde cerca de 2005. Quando não está escrevendo, ele vasculha o deserto para fotos interessantes, muitas vezes terminando com nada além de espinhos incorporados por seus esforços.