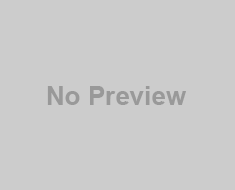Os arquivos podem ser armazenados em pastas em seu disco rígido.
sistemas operacionais Windows empregar um recurso chamado “Explorador de janelas,” que ajuda você a encontrar, visualizar e gerenciar arquivos em seu computador. Esta característica é mais reconhecível quando o “meu computador” ícone é clicado, abre uma janela que fornece uma visão geral dos arquivos e recursos em seu sistema. Além dos arquivos exibindo, o Explorer é interativo, permitindo a movimentação de arquivos. Se um erro é cometido em mover um arquivo, Explorer tem um comando chamado “Desfazer” que lhe permite mover o arquivo de volta para seu local original.
Acesso “Explorador de janelas.” E se “explorador de janelas” ainda está em aberto após o arquivo foi movido, mantê-la aberta e vá para a Etapa 2. Se você fechada “Explorador de janelas,” reabri-lo clicando no “Começar” botão e trazer o “Menu Iniciar.” Dentro “Todos os programas,” encontre o “Acessórios” pasta, e clique em “Explorador de janelas.” Outra maneira de abrir o Windows Explorer é clicar com o botão direito sobre o “Começar” botão e escolha “Explorar.” Navegar de volta para a pasta original onde o movimento arquivo ocorreu.
Localizar “Desfazer” no “Bar comando.” No topo de “Explorador de janelas,” encontrar o bar que executa comandos, que é também onde o “Excluir” e “Costas” botões residem. Procure o símbolo universal para “Desfazer,” uma seta em forma de L apontando para a esquerda. Clique no “Desfazer” botão e o arquivo irá mover de volta para seu local original. Se o “Desfazer” símbolo não mostrar, vá para a Etapa 3.
Localizar “Desfazer” através de “Cardápio” Barra. No topo de “Explorador de janelas,” encontre o “Cardápio,” que terá opções comuns, como “Arquivo,” “Editar” e “Visão.” No “Cardápio” bar, clique no “Editar” menu suspenso. Nessa menu do botão “Desfazer movimento,” que irá restaurar o arquivo ao seu local original. Se o “Cardápio” não está presente, prosseguir para a Etapa 4.
Localizar “Desfazer” no “Organizar” cardápio. No topo de “Explorador de janelas,” encontrar o botão rotulado “Organizar” e clique nele. No menu drop-down encontrar “Desfazer” e clique nele para mover o arquivo de volta.
dicas
- Verifica Se os arquivos são movidos para o “Lixeira de reciclagem” e não podem ser restaurados usando as etapas acima, tente ir diretamente para o arquivo no “Lixeira de reciclagem” e clicando com o botão direito para outras opções.
- Verifica sistemas operacionais Windows são altamente personalizáveis e variam entre versões, assim que a localização do seu “explorador de janelas” pode ter mudado do local padrão com base em suas preferências. Experimente fazer uma “Pesquisa do Windows” encontrar “Explorador de janelas.”
Atenção
- fechar utilização “Desfazer” é mais eficaz imediatamente após mover o arquivo. No entanto, se o “Desfazer” comando é usado minutos após o arquivo foi movido, você ainda pode ter sucesso na sua utilização. Tenha em mente que todas as etapas realizadas após o movimento pasta original será desfeita assim.
Unid você precisará
- Computador
- sistema operacional Windows
Referências
- ligação Microsoft: Windows Explorer: Command Bar
Sobre o autor
Damarious página é um transcriptionist financeira especializada em lucros trimestrais corporativos e resultados financeiros. Página possui um certificado médico da transcrição e participou de uma extensa oficina grupo de análise de carreira e outplacement através Right Management. O Ocidente Corporação treinados e certificados dele para lidar com o suporte ao cliente para clientes de eletrodomésticos.