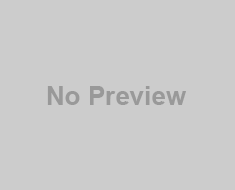Índice
§1. Introdução
Web §2-Livestream – Qual é direito para você?
§3-streaming em Justin.TV
§4-Utilizando XSplit para contração muscular / Justin.TV / Ustream
§5-vivo com um brilha DVC100
§ 6º-A palavra em outros sites de streaming
§7-outros programas úteis
§8-Afterword
1. Introdução
A Internet é computadores fast- são poderosos. Faz sentido, então, que entretenimento ao vivo televisionado tem encontrado uma nova casa: monitores de PC. serviços comerciais populares como Netflix e Hulu estão comandando uma parte forte do mercado de televisão numa época em que a ver televisão já não requer uma TV. Eu era um assistente residente na minha faculdade há alguns anos atrás, quando eles tomaram a decisão de cortar o serviço de cabo. Não havia nenhuma razão para mantê-lo mais – quem quisesse assistir TV estava usando a Internet. Foi a primeira realização saliente para um monte de pessoas que o streaming Internet tornou-se enorme.
No entanto, desde a sua ascensão na popularidade, streaming de também permitiu que qualquer pessoa com um computador para transmitir através da Internet. Muitas pessoas têm vindo a utilizar webcams para interagir face-a-face através de serviços de mensagens instantâneas durante anos. Desde maior largura de banda se tornou mais comum, muitos encontraram usos para fluxos pessoais através da Internet para o público. Estes livestreams pode ser acessado por qualquer pessoa a partir de um navegador da Internet a partir de qualquer computador comum.
Livestreams tornaram-se imensamente popular. Grandes eventos como a anual Electronic Entertainment Expo tem centenas de milhares de espectadores. Muitos estabelecimentos, tais como estações de notícias e eventos musicais têm livestreams disponível. O melhor de tudo, livestreams são livres para assistir.
Livestreaming também é fácil, divertido e livre para entrar. Comecei a usar uma conta do Twitch.tv para transmitir speedruns de vários jogos cerca de oito meses atrás – se você estiver interessado, você pode encontrar o meu fluxo de twitch.tv/tekkie55. Desde que terminou a faculdade tem sido uma boa maneira de manter contato com amigos e conversar com outras pessoas que estão interessadas nos jogos que eu jogo.
Mas não é apenas amadores como eu: há muitos tipos diferentes de fluxos de todos os níveis de produção. CBS, NBC e PBS tudo correr livestreams notícias através Ustream.TV. anfitriões da NASA transmite para seus astronautas, que chegou a incluir vídeo ao vivo de uma caminhada espacial 250 milhas acima da Terra. Red Bull usou 35 câmeras para transmitir espaço salto recorde de Felix Baumgartner em outubro de 2012. Grandes eventos como Bonnaroo, o anual Electronic Entertainment Expo, X Games, e o Campeonato Mundial de Supercross todos têm Transmissões vigiado por até centenas de milhares de espectadores.
No entanto, apesar de muitos livestreams tornaram-se grandes produções, muitos ainda são pequenos projetos, home-grown criados por pessoas de todo o mundo. Por exemplo, muitos artistas digitais agora streaming de seu trabalho através da Internet, mostrando suas técnicas e prestação de consultoria ao vivo para os observadores. Músicos também usam livestreams para mostrar o seu trabalho – Recentemente, em sintonia para assistir os dois membros do grupo mais jovem irmão trabalhando em seu novo álbum, brincando com sintetizadores e mostrando seu estúdio para seus fãs. jogadores competitivos eventos muitas vezes LiveStream tais como torneios e sessões de prática, tanto em jogos online como Starcraft e League of Legends e para jogos offline, como Street Fighter e Super Smash Bros. Algumas organizações responsáveis por cuidar dos animais têm até mesmo configurar webcams públicas de monitoramento dos animais que eles assistem sobre. Estes podem ser encontrados nos sites dos zoológicos locais, centros de adoção, e até mesmo de casas dos cuidadores.
Qualquer um pode começar um livestream com nada mais do que um computador com uma webcam. Usando o software livre e uma conta em qualquer serviço popular, os usuários podem livestream de seu computador sempre que quiserem. Um computador sozinho pode transmitir o desktop do usuário, o que é bom para jogos de PC e artistas digitais. Quando você adicionar as opções de webcams, microfones e vídeo placas de captura, você tem a capacidade barato e fácil de criar qualquer tipo de show que você pode pensar. ainda existem aplicativos que permitem que os proprietários de smartphones para transmitir directamente à Internet a partir de seus telefones. (Você pode ler mais sobre isso em “Como fluxo de vídeo ao vivo a partir do seu Smartphone”E“Reporter ao vivo: ao vivo a partir do telefone Android”.)Como fluxo de vídeo ao vivo a partir do seu SmartphoneComo fluxo de vídeo ao vivo a partir do seu SmartphoneSempre que eu falar com as pessoas que eu estou obcecado com streaming de aplicativos de vídeo, eu quase sempre obter a mesma resposta – por que você quiser transmitir vídeo em tempo real a partir de seu telefone? E o seu…consulte Mais informação
Video: Como Criar e Trasnmitir sua web rádio Sam Broadcaster e Caster FM 2014-2015
Este guia vai passar por cima de como configurar seu próprio livestream para um projeto criativo, jogos, ou qualquer outra coisa que você pode pensar!
Web 2. Livestream – Qual é direito para você?
Então, você decidiu começar um córrego. Antes de se preocupar com os detalhes de software e hardware, você deve primeiro considerar o tipo de fluxo que você gostaria de transmitir e qual site que transmitir faria melhor ajuste com. Há quatro principais sites utilizados por flâmulas casuais para radiodifusão pessoal. Cada um tem as suas vantagens e os seus próprios públicos-alvo, então vamos passar por cima deles juntos.
2.1 Livestream.com
Livestream tem uma variedade de diferentes transmissões que seguem um formato mais semelhante à televisão regular do que a maioria dos sites de fluxo. A interface do Livestream é baseado em torno do conceito de eventos programados ao vivo. Diferentemente da maioria dos outros sites de fluxo onde o usuário geralmente começa e termina transmissões sempre que quiserem, Livestream tem um sistema de agendamento de eventos que as emissoras usam para agendar eventos com antecedência e começar a fluir quando chegar a hora. A interface é semelhante à criação de eventos do Facebook. Imagens, texto e vídeos podem ser adicionados a um evento, bem como uma alimentação de transmissão ao vivo.
Livestream utiliza a sua própria gama de software, a partir de qualidade profissional suites radiodifusão HD para radiodifusão software baseado em desktop livre simples mas eficaz. Eles também possuem um forte centro de apoio ao cliente. Este site é popular por suas transmissões de grande orçamento de locais de concertos e estúdios de notícias, mas qualquer pessoa pode usar o site para o seu respectivo rio.
2.2 Ustream.TV
Ustream tem um conjunto grande e popular de emissoras que reproduzem uma gama diversificada de shows. O site utiliza um método de transmissão baseada em navegador muito simples. Flash acessa uma entrada de web cam e uma entrada de áudio e transmissão está habilitado por meio de um simples começo / paragem. Conversar e urnas estão integrados na interface também. Descrições também podem ser enviados automaticamente para o Twitter e Facebook. Sua antiga emissora também está disponível, que é uma janela popout com a mesma funcionalidade, mas uma interface diferente.
Este site é fácil de navegar e usar, tem uma boa base de usuários de todos os tamanhos de fluxo, e tem muitas características e funcionalidades. Alguns usuários também podem preferir a opção de transmitir sem precisar baixar nenhum software.
2,3 Justin.TV
Justin.TV é outro site de streaming para todos os fins. Sua página “Explorar”, que lista as sete categorias para os seus riachos e alguns exemplos vivos de cada um, é útil para a exposição de fluxos menores. O site também implementa uma função de pesquisa padrão, tornando ainda mais fácil de usar. de radiodifusão da Justin.TV é feito via web-browser usando o Flash, assim como Ustream. Sua interface é ainda mais simples, com apenas algumas opções para coisas como a escolha de diferentes câmeras e microfones e alterando a taxa de bits fluxo.
Justin.TV é sem dúvida o mais fácil de começar, mas também permite o uso de outros softwares para usuários mais avançados.
2.4 Twitch.tv
Twitch é o atual líder em livestreams relacionados com o videogame. Isto faz sentido: Twitch é um serviço de transmissão em direto só de jogos. Uma das características de Twitch é a categorização de jogos que flâmulas jogar. Os usuários selecionam o jogo que está jogando na configuração de fluxo, e Twitch combina todas as flâmulas que estão jogando o jogo em categorias de fácil acesso. Isso cria um diretório específico e fácil de usar que permite que os espectadores a encontrar flâmulas que estão jogando jogos que eles querem ver.
Ao contrário Ustream e Justin.TV, Twitch depende completamente software de transmissão separado para flâmulas. Duas destas opções, OBS e XSplit, será ido mais no final do guia.
Em última análise, a principal diferença entre os sites de streaming está em sua interface. Três dos quatro sites mencionados aqui são gerais, sites multi-categoria que atendem a livestreams de todos os tipos. Eu recomendo ficar com o site que você se sinta mais confortável usando, como eles são todos gratuitos … e tudo perfeito para a sua primeira transmissão.
Video: Como configurar sua internet para jogar online Xbox 360
3. streaming em Justin.TV
A fim de começar com o básico, nós falaremos sobre o método mais simples de streaming. A maneira mais fácil para iniciar a transmissão é através de um serviço de stream-usando o Flash baseado em navegador, e mais fácil delas é interface simples de Justin.TV.
3.1 Introdução
As inscrições para Justin.TV é bastante simples – você vai exigir um nome de usuário, senha, aniversário e endereço de e-mail. De suas configurações de conta, você pode adicionar uma imagem no perfil, bem como alterar o seu e-mail / senha.
“Opções de canal” tem quatro subseções: informações, chat, design e membros. De Info, você pode alterar o título do canal, descrição, “sobre mim”, e informações da categoria. Tenha em mente que este é também o lugar onde você vai encontrar o seu código e, sobretudo, a sua chave de fluxo. Bate-papo tem um acesso on / off cheque, uma mensagem de introdução, uma área para listar palavras proibidas, e uma lista de usuários banidos. A seção de design é onde você vai mudar o visual do seu canal. Há temas predefinidos, cores diferentes para diferentes tipos de texto, e a capacidade de usar fundos personalizados e banners com algumas opções diferentes. Há também um painel de visualização para mostrar como o seu canal com as opções definidas. Finalmente, a seção de membros permite uma serpentina para enviar uma chave de fluxo para um endereço de e-mail, permitindo que outros para transmitir conteúdo para o seu perfil. Passando pelo projeto, informações e seções de chat, pode-se configurar uma nova conta para olhar excelente em um curto espaço de tempo. Se você está começando um novo canal, eu recomendo a atravessar as opções antes de começar a transmitir.
Note-se que as compras e seções de aplicativos são usados para recursos premium e desenvolvedores, para que eles não são necessários para o usuário médio.
Quando você se sentir satisfeito com a forma como o seu canal parece, clique no botão “BROADCAST AGORA” botão localizado na parte superior do site da Justin.TV. Não se preocupe você não começar a transmitir imediatamente após clicar nesse botão. Em vez disso, ele leva você para a página que contém os controles e opções de transmissão.
A primeira coisa que você deve ver é emissora de fluxo baseado em flash do Justin.TV, que terá uma mensagem ‘Welcome` e um prompt do Flash. (Se você não tiver o Flash instalado, você pode baixá-lo do site da Adobe.) O pedido é uma configuração de segurança, garantindo que os sites não tente acessar sua câmera ou microfone sem a sua permissão. Claro, Justin.TV precisa de acesso permitido para a transmissão ao trabalho, então clique em “Permitir” quando estiver pronto.
Depois de permitir que o site para acessar sua webcam, você deve ver a sua saída na janela de streaming – na maioria dos casos, você vai ver o seu rosto na emissora! Antes de fazer qualquer outra coisa, você deve dar uma olhada em suas configurações, encontrado no canto inferior direito na janela de streaming (um ícone de engrenagem). Há dois conjuntos de opções: vídeo e áudio. Verifique as suas opções de vídeo pela primeira vez.
O que você verá é uma lista suspensa e um controle deslizante. A lista suspensa irá listar todas as câmeras disponíveis no seu computador. Por exemplo, se você tivesse duas webcams conectado, você pode alternar entre eles a partir desta lista. Há também programas chamados de “webcams virtuais” que podem produzir vídeo do seu desktop. Nós falaremos sobre estes mais tarde. Por agora, apenas se familiarizar com as opções atualmente disponíveis para o seu computador.
A barra irá alterar a velocidade com que o computador irá tentar transmitir. A extremidade inferior irá carregar a uma velocidade mais lenta, ocupando menos largura de banda. O cenário ideal para isso depende de quão rápido sua conexão com a Internet é. Uma maneira de testar isso é usar um site de teste de conexão, como speedtest.net. Basta executar o teste eo site lhe dará uma boa estimativa para o seu upload e download velocidades. Você está carregando a corrente, de modo que sua velocidade de upload é o que importa neste caso. Os resultados provavelmente será em Mbps, ou megabits por segundo. Lembre-se que controle deslizante de Justin.TV está em kbps, assim que a escala total é de cerca de 0,1-1 Mbps. Você também pode usar XSplit, um programa que será discutido mais tarde, para verificar o seu bitrate.
Uma vez que você terminar com as configurações de vídeo, dê uma olhada nas configurações de áudio (Close gt; Configurações gt; Configuração de Áudio). As duas configurações aqui são para a seleção microfone e volume. seleção microfone é semelhante à seleção de câmera. Se o computador tiver dois ou mais microfones conectados, você pode escolher qual deles você deseja usar para reproduzir áudio no fluxo. Por exemplo, se você conectar um fone de ouvido, mas também tem uma webcam externa com um microfone embutido, você pode reproduzir o vídeo do webcam, mas reproduzir o som do seu fone de ouvido.
volume de entrada é muito simples. Você pode alterar o controle deslizante para certificar-se o volume jogado sobre o córrego não é muito alto. Você vai querer o medidor VU (unidade de volume) para ficar quieto quando nada está jogando e nunca ficar maxed para fora por muito tempo. Se o medidor é sempre meio cheio, isso pode indicar um problema microfone.
Depois de todas essas configurações são consertou com para definir seu fluxo até que você gosta, você pode sair dos menus configurações e clique em “Iniciar” para iniciar uma contagem regressiva rápida antes de seu fluxo vai viver. Isso por si só é suficiente para começar fluindo!
3.2 Usando uma webcam Virtual: ManyCam
Há muitos “Virtual Webcam” aplicações de software disponíveis, tais como WebcamMax, Webcam virtual, e Webcamstudio. Para este tutorial eu vou passar por cima de ManyCam, uma aplicação popular. ManyCam pode ser baixado gratuitamente a partir manycam.com.
Instalar o aplicativo adiciona uma saída denominada “ManyCam Virtual Webcam” para Justin.TV e qualquer site que usa o Flash para acessar câmeras (como Tinychat). O que é mostrado sobre esta webcam virtual é determinado pela aplicação (que, quando ativo, é normalmente em seus ícones do sistema, à esquerda da data e hora). Uma vez instalado, ManyCam aberta, e navegue para a guia Vídeo e na guia Fontes por baixo. Isto irá listar algumas categorias de itens que ManyCam pode transmitir, incluindo webcams reais, seu ambiente de trabalho, e imagens.
Para começar, clique em Desktop. Há três opções: toda área de trabalho, área em torno do cursor e área personalizada. Clique “Capture desktop inteiro”. Você deverá ver o seu desktop na janela de visualização “ao vivo Studio”. Agora, volte para Justin.TV, clique em “Transmissão Now”, navegue até Configurações gt; Configuração de vídeo e escolha “ManyCam Webcam virtual” na lista. Se tudo correr bem, você deve ver toda a produção desktop do seu computador para Justin.TV. Se você clicar em “Iniciar”, você vai livestream tudo no seu computador!
Existem muitas outras possibilidades com ManyCam. Por exemplo, clique em “Capture área de trabalho personalizada”. Isso irá produzir um retângulo redimensionável cinza. Arrastá-lo e redimensioná-lo a qualquer forma e lugar que você gosta, e qualquer coisa dentro do retângulo se torna a área transmitido. (Pense em “Capture desktop inteiro” como tendo um retângulo cobrindo toda a tela.) Você pode transmitir apenas uma parte menor de seu desktop usando este método. Como exemplo, ajustando a área de costume em torno de um jogo de computador de janela permite transmitir apenas o jogo.
Você também pode optar por transmitir sua webcam física através ManyCam. Isso é útil, devido às características e efeitos que normalmente não teriam acesso de outra forma. Por exemplo, você pode forçar a saída de webcam para ser uma resolução ou taxa de quadros diferente. Ele também vai valer a pena dar uma olhada no efeitos do ManyCam, tais como a capacidade de desenhar sobre qualquer saída de webcam. Isto pode ser útil para a notação, ou simplesmente para rabiscar.
ManyCam também tem um guia de áudio com uma lista de fontes, efeitos e configurações. Isso muda a saída de áudio com câmara web virtual do ManyCam. Você pode escolher a saída webcam real aqui, mas o que se deseja transmitir o áudio tocando através do seu computador sobre o livestream? Há uma maneira rápida de fazer isso ao permitir que uma característica de áudio chamado “Stereo Mix”. Botão direito do mouse no ícone do sistema de controle de volume (ícone pequeno alto-falante ao lado da data / hora) e clique em “dispositivos de gravação”. Botão direito do mouse em qualquer lugar dentro da aba “Gravação” e certifique-se ambos “Mostrar dispositivos desativados” e “Mostrar dispositivos desconectados” são verificados. Um dispositivo chamado “Stereo Mix” deve aparecer. Botão direito do mouse e clique em “Ativar”. Sair e reiniciar o ManyCam. Stereo Mix agora deve ser mostrado nas opções de áudio. Além disso, se você atualizar página da transmissão do Justin.TV, Stereo Mix deve aparecer na lista suspensa “Configuração de áudio”. Escolhendo “Webcam Virtual ManyCam” como o dispositivo de vídeo “Stereo Mix” e, como o dispositivo de áudio deverá permitir-lhe transmitir qualquer coisa de seu desktop!
Experimente com diferentes configurações de áudio, vídeo e efeitos que você gosta de se familiarizar com as suas opções. Uma vez que você se sinta confortável que deve torná-lo muito mais fácil para criar o tipo de livestream quiser. Finalmente, note que ManyCam não permitir que os usuários livres para remover a marca de água a partir de sua saída. Confira vídeo gt; efeito gt; Sobre texto de vídeo, e desmarque a opção “Mostrar Logo ManyCam”.
4. Usando XSplit para Twitch / Justin.TV / Ustream
Um dos programas de streaming mais populares, XSplit Broadcaster, é usado por muitas pessoas para transmitir a se contorcer, Justin.TV, e Ustream. O programa pode ser baixado gratuitamente a partir xsplit.com. Após a fazer o download você será solicitado a criar uma conta. Você também será notificado de que você está executando uma versão de avaliação gratuita. Enquanto XSplit é um programa comercial, o seu teste gratuito é por tempo indeterminado e vem com todos os recursos que você precisa para transmitir. A licença paga atualmente começa em US $ 14,95 por 3 meses. Há recursos adicionais com a versão paga que você pode explorar, mas por agora vamos nos concentrar na versão de avaliação gratuita.
4.1 Adicionando conteúdo à cena
Depois de criar uma conta (eu recomendo também ativar o login automático), você será levado para a janela XSplit principal. Haverá uma grande área central, chamado de “cena”. Cenas são basicamente saída do XSplit. Qualquer coisa que você colocar lá, você vai transmitir. E você pode adicionar um monte de coisas com facilidade: câmeras, imagens, regiões de tela e sobreposições de texto. Essas opções só deveria ser suficiente para criar qualquer tipo de transmissão que quiser.
Para começar, basta verificar através das opções em “Adicionar”. Veja o que as câmeras estão atualmente conectado ao computador. Isso irá incluir quaisquer webcams e câmeras virtuais atualmente conectados e ativado. Se você tiver uma webcam conectada, clique em Adicionar gt; Adicionar câmera e selecione-o na lista. A alimentação deve iniciar-se dentro da cena. Note-se que, em geral, apenas um aplicativo tem permissão para acessar uma webcam de cada vez. Se você está cara-came com alguém no Skype, por exemplo, você provavelmente não vai também ser capaz de usar a webcam para XSplit.
Depois de ter uma cam de algum tipo adicionado à cena, clique direito. Há três guias: Cam, Cor e Layout. Cam terá algumas opções tais como modificar desentrelaçamento e taxa de quadros. A cor tem muitas opções úteis para ajustar o que a saída cam parece. Além colorizing básica, a opção de transparência também é muito útil na criação de uma cena. Finalmente, a opção de layout muda a orientação de saída. Você pode redimensionar a saída do cam, cortá-la, mesmo girá-lo em qualquer dimensão. Por exemplo, na secção de 3D, alterar o valor de “Y” para 180. Isto irá virar em torno da câmara horizontalmente.
Para adicionar uma imagem (ou um arquivo de vídeo ou música), você pode ir para Adicionar gt; Adicionar arquivo de mídia … ou simplesmente clicar e arrastar um arquivo para a cena. As guias de cores e layout para imagens terão as mesmas opções de coloração e posicionamento como câmeras.
O recurso região da tela em XSplit é extremamente útil. Para demonstrar isso, abra qualquer tipo de programa. Em seguida, clique em Adicionar gt; Adicionar região da tela … e pairar sobre o programa. A região da tela deve auto-ajustar-se dentro da janela, como demonstrado pelos retângulos vermelhos que você vai ver. Um benefício adicional é que, se você mover o programa ao redor, a região da tela seguirá a mesma área. Se você quer escolher uma área aleatória, você também pode clicar e arrastar para obter a área que deseja. Além das opções de cores e layout habituais, você verá uma guia de tela onde você pode alterar a área selecionada e algumas outras opções da região.
Cada item adicionado à cena vai aparecer na lista Fontes cena e pode ser ativado e desativado, marcando a caixa ao lado de cada item. Isto torna mais fácil, por exemplo, para adicionar uma mensagem “Volto já” rapidamente se você precisa sair por um minuto. Lembre-se que as opções de cada item de cena pode ser alterado com o botão direito no item na lista como clicar direito na janela de visualização. Isso pode ser útil se alguns itens são sobrepostos.
Você também pode notar duas barras ascendentes próximos a um ícone de alto-falante e um ícone de microfone. Isso muda o volume do microfone e outro áudio que você jogar. Você pode silenciar qualquer fonte de áudio clicando em ícone também.
4.2 Opções
4.2.1 Arquivo
A “apresentação” é um conjunto de cenas XSplit e pode ser salva como um arquivo. Note-se que no julgamento livre, você pode ter quatro cenas por apresentação. Sob a selecção “Arquivo” na parte superior (onde a seleção “File” é na maioria dos programas), você pode salvar, carregar ou criar novas apresentações. (I salvar arquivos de apresentação separadas para cada jogo que eu jogo no Twitch.)
4.2.2 Ver
Existem várias opções importantes sob a seleção “View”. Resolução, no topo, é o tamanho de sua saída de fluxo. A alta resolução permite mais espaço para peças em cena e para adicionar maior detalhe. No entanto, uma maior resolução leva mais largura de banda para transmitir. Da mesma forma, a taxa de quadro vai mudar quantos quadros por segundo são transmitidos.
Transição e velocidade de transição mudar o tipo de transição utilizada entre as cenas e o tempo que vai demorar para fazer a transição. Estes são fáceis de testar através da criação de duas cenas com imagens de cada e alternar entre eles.
Hide and viewport Scale são usados para ocultar ou alterar o tamanho aparente da área da cena. Por exemplo, se você estiver executando um enorme fluxo de 1080p, mas não quer que ele ocupar a tela inteira, você pode configurá-lo para parecer menor. Isso faz com que a janela menor dentro XSplit mas mantém a resolução completa.
4.2.3 Geral
Para acessar outro conjunto de opções, vá para Ferramentas gt; Definições gerais … Deve haver cinco abas abertas no topo, e na guia “Geral” deve estar ativo. O “General” e “My Recordings” terá opções abordados nesta seção. “Desativar Aero tema” desliga-se algumas das animações de desktop no Windows e vai mudar a maneira como certas coisas são exibidos. Isto deve ser verificado em todos os momentos, porque economiza recursos do sistema necessários para streaming. (Aero tema é discutido em profundidade “O Windows 7: Ultimate Guide”, Se você estiver interessado.)‘Ativar saída da câmera virtual’permite XSplit para funcionar semelhante a ManyCam. Marcar esta caixa permitirá que o Flash para acessar a saída do XSplit (com uma marca d`água, se você é um usuário livre). “Ocultar a partir região da tela” deve manter XSplit de aparecer em si, quando você transmitir uma região do desktop. As outras opções dentro da caixa de “Geral” são geralmente desnecessários. “Ativar jogo Source” irá permitir XSplit para acessar a saída de um jogo e transmiti-lo diretamente. Como desta escrita, está em uma fase de desenvolvimento experimental. “Ativar interação Skype” permite que determinados comandos a serem executados via Skype, como alterar as cenas em um fluxo remotamente. Há guias completos sobre esta característica que todos os leitores interessados podem explorar na seção de ajuda do XSplit. “Ativar otimizado render” deve aliviar-se no uso de recursos do sistema de XSplit, mas também está em desenvolvimento experimental.
A seção “Audio” controla principalmente opções de microfones. Em XSplit, existem duas saídas de áudio que são combinados durante a transmissão, que são criados para ser um microfone e outro áudio geral córrego. Por exemplo, quando streaming de jogos, geralmente um microfone headset eo áudio do jogo estão definidas para os dois fluxos de áudio. Na lista drop-down “Microfone” você deve ser capaz de encontrar o seu microfone (bem como alguns outros dispositivos, possivelmente). “Use WinXP Sound” deve reproduzir o som tocando através do seu computador através da corrente, de modo permitir que, se necessário. “O silêncio de detecção”, quando ativado, irá silenciar o microfone completamente se ele cai abaixo de um determinado limiar. Aumentar o limite vai aumentar a intensidade necessária para XSplit para transmitir a entrada de áudio. Por exemplo, se o limite é metade do caminho, então qualquer áudio que não está a meio da escala será silenciada. O período determina quanto tempo o silêncio vai durar.
Existem duas opções finais sob a guia Geral. “Minhas Gravações” é a pasta que XSplit vai usar para salvar o conteúdo se você optar por usar XSplit para gravar vídeos. “Informação do sistema Log” envia os fabricantes de informações XSplit sobre o hardware que o computador utiliza (informações não-pessoais, como sua placa de vídeo e processador).
4.2.4 Canais
Este guia gere os canais que você tem atualmente registrados com XSplit. Se você tiver várias contas em vários sites, você pode gerenciar todos eles e suas configurações individuais aqui. Além desses canais, “Gravação local” também é uma opção, que é o que você pode usar para gravar um vídeo para o seu próprio computador. Os vídeos gravados têm a marca d`água XSplit ao usar a versão gratuita.
Depois de se inscrever com um site de streaming, você vai querer adicioná-lo à XSplit.
Por Livestream / Ustream: Você vai precisar de seu nome de usuário e senha. Uma vez que você digite aqueles em, XSplit irá carregar seus canais disponíveis. Escolher o que você deseja usar.
Para Justin.TV/Twitch: Você pode usar seu nome de usuário e senha ou seu nome de usuário e fluxo de chave. Você pode encontrar a chave de fluxo para Twitch aqui e para Justin.TV aqui, supondo que você está conectado a esses serviços. Note-se também que haverá uma lista “Localização”. Isso irá alterar o local onde fazer upload de seu fluxo é encaminhado. Normalmente, você vai querer o servidor mais próximo a você, o que tem a melhor conexão. No entanto, em última análise, você vai querer o servidor que apresenta o menor de ping média (mostrado na coluna “Média”).
Para todos os usuários: as configurações de vídeo de codificação são muito bem com suas configurações padrão, exceto para “Max Bitrate”. Se você ler a seção Justin.TV, você saberá que o bitrate que você quer é dependente da velocidade de sua conexão de Internet. No entanto, “Max Bitrate” é um boné da taxa que XSplit vai tentar carregar. Eu recomendo cerca de 20% maior do que a sua taxa de bits média, mas em qualquer lugar entre 0-20% maior deve ser suficiente. Além disso, se o seu computador está tendo problemas de codificação, você pode clicar no ícone de engrenagem no canto inferior direito da seção “Codificação de Vídeo” e alterar a “qualidade” para um valor mais baixo.
A seção “Audio” também é geralmente bem como está. Você pode baixar a taxa de bits para o áudio se a sua conexão é muito lenta, embora isso terá menos efeito do que reduzir a taxa de bits de vídeo.
4.2.5 Resoluções
Como abordado na seção “View” opções, a resolução é o tamanho do espaço de fluxo. Quanto maior a resolução, mais espaço você tem que adicionar câmeras e outros itens, e em maior qualidade. No entanto, uma maior resolução leva muito mais largura de banda. Esta lista mostra as resoluções que estarão disponíveis sob a Ver gt; Lista resolução. Você pode selecionar todas as opções atuais, bem como criar o seu próprio. Você pode mudar estes termos a qualquer momento. É apenas uma conveniência de ser capaz de selecionar algumas a partir do menu View.
Opções: Teclas de atalho
Você pode criar combinações de teclas globais que permitirão que as coisas em XSplit. Por exemplo, você pode definir Alt + uma carta para começar streaming. Você pode criar combinações para mudar cenas, alternância de microfone / alto-falantes, e empurre para falar. Todas estas opções podem ser feito facilmente com o mouse no menu XSplit, mas você pode encontrar não só o ajuste atalhos de teclado.
4.2.6 Perfil
Isto é onde você alterar suas informações de usuário XSplit. Você pode mudar o seu nome completo, tela de imagem de perfil nome, data, país, sexo, aniversário, senha e. Se você ativar a opção de login automaticamente na inicialização do XSplit você pode alterar suas informações a partir daqui.
4.3 Transmissão / Anunciam
A seleção “Transmissão” no topo da XSplit vai trazer uma lista consistindo de seus canais registrados, a opção “Gravação local”, e um atalho para editar seus canais (como encontrado em “Configurações Gerais”). Clicando em seu canal ou a listagem de gravação irá iniciar o stream / gravação, tão simples como isso. A seleção “anunciam” dá-lhe a opção de postar automaticamente sobre o seu fluxo de via em si Justin.TV/Twitch, Twitter e Facebook.
4.4 Ajuda
Se você se sente perdido ou precisar de mais informações sobre um recurso específico, Ajuda gt; Conteúdo irá levá-lo para o site ajuda de XSplit. O site tem o tradicional “Índice / Index / Search” que você vai, sem dúvida, estar familiarizado.
Mais informações sobre a configuração e utilização XSplit pode ser encontrada em “Use XSplit Broadcaster para stream-se na Internet”.Use XSplit Broadcaster para stream-se na InternetUse XSplit Broadcaster para stream-se na InternetA tecnologia está sempre avançando. Um grande exemplo de como nossa sociedade está mudando é a mudança para colocar tudo na internet. Diaries foram empurrados para fora dos holofotes por blogs e redes sociais ….consulte Mais informação
5. streaming com um Dazzle DVC100
Algumas das placas de captura mais procurados peças de hardware de streaming são, que são capazes de se conectar de vídeo padrão (e muitas vezes de áudio) de saída a partir de qualquer dispositivo a um computador. Por exemplo, você pode conectar um console para tanto uma TV e uma entrada USB de um computador. Esta é a configuração padrão para qualquer fluxo de jogo. Existem muitos tipos de placas de captura que variam de conexões baratas de componentes na faixa de $ 5- $ 40 (tais como EasyCap) para conexões de alta definição que podem custar algumas centenas de dólares (como Blackmagic Intensity). A placa de captura de chamada Roxio GameCapture HD Pro é coberto em “Como Assistir jogos de suas sessões de jogo”.
Para os usuários interessados, o tipo de cartão que você vai querer comprar depende do que você vai ser streaming, sua conexão, e simplesmente quanto você quer gastar. Por exemplo, para transmitir (retro) Playstation 2 gameplay, você provavelmente estará usando cabos componente que irá imprimir em 480p. Isto significa que a mais alta resolução da placa de captura de câmera pode saída sem esticar será 480 pixels de altura (e 640 pixels de largura). Depois de adicionar uma webcam e qualquer outro texto / imagens, você provavelmente não vai precisar para transmitir no mais elevado do que 720p. Note-se que as opções de resolução menores estão sempre disponíveis se a sua conexão com a Internet é mais lento.
Além da placa de captura, você precisará de um conjunto de divisores. Estes irão permitir / saída de áudio de um vídeo a ser enviado para duas fontes. Neste caso, um console poderia saída a uma TV e a placa de captura (que é, então, conectado ao computador). Estes podem ser encontrados em qualquer tipo de cabos muito mais barato a partir de sites como o Monoprice. cabo extra pode ser conveniente para lhe dar mais espaço para trabalhar.
A configuração final deve ser algo como isto: Um console conectado e sua saída conectado a divisores. Uma extremidade dos divisores deve saída para a TV. O outro deve saída para o cabo de extensão, se você optar por usá-lo. Isto deve então ser ligado à placa de captura, que é conectado ao computador, geralmente através de uma porta USB. Eu acredito que a minha configuração pessoal, constituído por um Dazzle DVC100, dez pés de cabo extra, e um divisor para cada custo cabo componente cerca de US $ 55.
Uma vez que você tem uma configuração de placa de captura, certifique-se de instalar os drivers para a placa. O DVC100 deve vir com um CD com os drivers. A instalação deve ser bastante simples. Você também pode procurar os drivers que você precisa online. Cuidado com os sites de terceiros com downloads de drivers – stick para o site do fabricante, se possível. Alguns Googling rápida para os motoristas DVC100 o levará para a seção correta do seu site.
Quando os drivers são instalados, está tudo pronto para usar a saída do Dazzle! Abrir XSplit, vá para Adicionar gt; Adicionar câmera, e você deve ver “Dazzle DVC100” listados. Clique que, e você deve ver a saída do console em XSplit, que podem ser redimensionados e alterados como qualquer outra câmera.
Obtendo o vídeo para aparecer em XSplit é simples. No entanto, o áudio pode ser um pouco complicado. A solução mais comum usado com um Dazzle é um programa chamado Virtual cabo de áudio. Há um programa novo, semelhante chamado VB-cabo que deve executar a mesma função, mas vou cobrir como usar cabo de áudio Virtual (VAC) neste guia. (Note que VAC é shareware- você pode experimentá-lo gratuitamente, mas uma cópia completa será de US $ 25). Existem também algumas outras soluções alternativas, como o uso de um Stereo USB adaptador de áudio ou um cabo que irá converter a saída de áudio do seu console para uma ficha de áudio que você pode usar com o seu entrada de microfone em seu computador. Estes são soluções de hardware simples que você pode considerar, mas por enquanto eu vou simplesmente cobrir como usar VAC.
Uma vez instalado, o programa que você vai usar será chamado Áudio Repeater (KS). Iniciá-lo (ele deve estar em seu menu Iniciar). Existem apenas algumas coisas que você deve mudar para agora. Primeiro, “Wave in” deve ser ajustado para Dazzle Dispositivo DVC100 Áudio. Isto terá o programa de decodificar o áudio do Dazzle. Para “Wave out”, selecione Virtual Cable 1. Assim que terminar, clique direito no ícone do alto-falante na bandeja do sistema e selecione dispositivos de gravação. Um item deve ser adicionado chamado de “Line 1”. Verifique se ele está habilitado (Botão direito do mouse gt; Permitir, se necessário) antes destacando-o e clique em “Propriedades”. Clique na guia “Ouça” e marque “Ouça este dispositivo”. Desde VAC já está definido para transmitir o áudio Dazzle através de um cabo virtual, e seu computador está agora configurado para ouvir que o cabo virtual, você está perto de ser capaz de ouvir o áudio do jogo sobre o seu computador!
Para terminar, abrir XSplit. Enquanto um programa está solicitando o áudio do cabo virtual, você vai ouvir o áudio. Assim, uma vez XSplit está aberto, adicione a câmera Dazzle. Uma vez que ele aparece na janela de visualização, clique o botão direito e selecione Configurar gt; Barra. Primeiro, em Saída, selecione “1: decodificador de áudio Out”. Isso deve permitir “5: Audio Line In” para aparecer em Entrada. Selecione isso, e clique em OK. Agora, volte para a janela de VAC (Audio Repetidor). Uma estiver pronto, clique em “Start”, e se tudo correr bem, você deve ouvir a reprodução de áudio jogo!
Você pode notar as barras móveis sob FL e FR, o que irá mostrar o volume dos dois lados do áudio. Se eles não estão se movendo quando você clique em Iniciar, indica que nenhum áudio está sendo transmitido. VAC, na minha experiência, tende apenas para trabalhar se um programa está tentando escutar ativamente a ele. Por exemplo, se você acessar o áudio via XSplit usando o método acima, ele vai começar a jogar som assim que você fazê-lo.
Você pode alterar o volume do cabo de áudio, abrindo o controle de volume (clique no ícone de alto-falante na bandeja do sistema e clique em Mixer). Procure por uma flecha em Dispositivo que você pode clicar. Isto irá mostrar os dispositivos de reprodução de áudio separadas e seus níveis de volume. Clique em “Line 1” e alterá-lo ao seu gosto. Eu recomendo manter isso em cerca de metade.
Além disso, o recurso de desentrelaçamento de XSplit funciona muito bem com o DVC100. Isso é ativado clicando o botão direito na câmera DVC100 na janela de exibição, clique em Configurar, e selecionando uma das opções Força desentrelaçamento. Padrão funciona muito bem.
Considere também que você pode cortar todas as áreas pretas ao redor de saída da câmera do Dazzle do guia Layout após clicar a direita no visor.
Isso deve ser tudo que você precisa usar uma placa de captura Dazzle com XSplit. É apenas um dispositivo, mas ela lhe dá uma idéia do tipo de configuração que você pode experimentar com os diferentes opções e controles para configurá-lo como quiser. Você sempre pode ter um olhar para os layouts de outras flâmulas para idéias!
6. Uma palavra em outros sites de streaming
Eu vou cobrir um pouco dos princípios básicos de outros sites de streaming mencionados anteriormente.
Video: Como Transmitir RADIO pelo Celular – ao vivo, Online (SPREAKER STUDIO) TUTORIAL Android
6.1 Ustream
Uma vez conectado ao Ustream, clique em “Go Live!” No topo do site. É o equivalente a “BROADCAST AGORA” botão do Justin.TV. Você será levado para a secção de transmissão do site. À direita, você verá uma lista suspensa com share, chat, e as opções de votação, onde você pode compartilhar seu link de fluxo através de alguns sites de mídia social, a acompanhar e participar na sala de bate-papo para o seu fluxo, e criar uma pesquisa personalizada para os espectadores de transmissão.
À esquerda, você verá o console streaming, que é muito semelhante à saída de Justin.TV também. A lista suspensa superior irá mostrar suas saídas de câmera e parte inferior irá mostrar suas saídas de áudio. Você também pode ativar e desativar completamente. Volume controla o nível de som de sua saída, e Qualidade vai mudar a forma como bom seu fluxo parece, contando com mais largura de banda para uma maior qualidade. Resolução irá alterar o tamanho de sua saída de vídeo, que também conta com uma conexão mais rápida. Finalmente, você pode alterar entre um widescreen 16: 9 proporção da tela ou um padrão 4: 3.
Você pode aprender mais sobre como usar Ustream na “Ustream.TV: Transmita para Web. Viver.” e em “Como produzir sua própria TV Internet Show“.Como produzir sua própria TV Internet ShowComo produzir sua própria TV Internet Showconsulte Mais informação
6.2 Livestream
Livestream utiliza um programa chamado “Livestream para Produtores”. Depois de baixar e instalar o software que você pode dar uma olhada na janela principal. No topo você pode selecionar entre os eventos que você criou no site do Livestream. Na parte inferior, você pode selecionar entre as vídeo e câmera dispositivos disponíveis no seu sistema. Você também pode mudar rapidamente entre as taxas de bits para o seu fluxo de saída.
O botão Preferences irá levá-lo para as opções detalhadas disponíveis para o seu fluxo. Muitas dessas opções são semelhantes aos programas de radiodifusão como XSplit e OBS. Você pode saída de uma resolução personalizada, adicione desentrelaçamento para a sua saída, modificar as teclas de atalho, e mudar a forma como o programa córregos seu desktop. Ele também inclui um recurso de mixagem de áudio avançada.
Mais informações sobre como usar o serviço de Livestream pode ser encontrada em “Livestream: um anfitrião Free Video Streaming Para compartilhar seu vídeo ao vivo”.Livestream: um anfitrião Free Video Streaming Para compartilhar seu vídeo ao vivoLivestream: um anfitrião Free Video Streaming Para compartilhar seu vídeo ao vivoconsulte Mais informação
7. outros programas úteis
Abrir Broadcaster Software (OBS) – A, open-source programa de transmissão completamente livre muito semelhante ao XSplit. Muitos dos recursos em XSplit tem análogos no OBS, por isso, se você optar por usar este programa (e eu sei que muitas pessoas que fazem) muita da informação XSplit neste guia ainda vai ser útil. Informações sobre OBS também podem ser encontradas no “Mostre, não conte! 3 Melhores Ferramentas Screencasting gratuito para Windows”.
FFSplit – Outro programa streaming. Eu não usei pessoalmente, mas é uma boa alternativa a considerar. Um administrador do site da FFSplit criou um guia em suas placas de mensagem intitulada “Quick-Start Guide”.
Flash Media Encoder – Outra alternativa streaming gratuito oferecido pela própria Adobe. O artigo “Como fluxo de vídeo ao vivo para seu Twitch.TV Canal”Descreve como usar este programa.Como fluxo de vídeo ao vivo para seu Twitch.TV CanalComo fluxo de vídeo ao vivo para seu Twitch.TV CanalLançado em junho do ano passado, o mundo dos jogos online precisava de um portal para livestream eventos e nicho site secundário do Justin.TV, Twitch.TV, serve hoje como apenas isso. E se você é apenas um cara sentado …consulte Mais informação
AmaRecTV – Um programa que muitas emissoras de jogos usar para gravar simultaneamente e transmitir a sua jogabilidade. AmaRec pode tirar a entrada de qualquer origem e sua saída será ao vivo durante a gravação simultaneamente, bem como misturar quaisquer entradas de som. Para qualquer um que tenta estabelecer um recorde mundial Speedrun, um programa de gravação é fundamental! Este é um programa popular, mas pode ser difícil de configurar.
VirtualDub – Outro programa de gravação. Eu tive dificuldade de configurar isso funcione simultaneamente como um gravador e câmera virtual, mas é um programa de gravação de excelente por conta própria. Por exemplo, você pode usá-lo com ManyCam para gravar uma região da tela desktop, ou com um Dazzle para gravar entrada de vídeo. Muitas pessoas usam programas como este para gravar seções de videogames. Eu usei-o para demonstrar falhas e truques em alguns jogos.
WebcamMax – Um programa de câmera virtual semelhante ao ManyCam. A maioria dos recursos são idênticos aos da ManyCam e, como tal, secção 3.2 pode lhe dar uma boa idéia do que esperar. Este vai custar pelo menos US $ 25.
8. Afterword
Agora que você tem tudo configurado, você deve ser capaz de transmitir qualquer tipo de transmissão que você quiser! Há toneladas de coisas diferentes para testar e experimentar – programas diferentes, esquemas de transmissão e as configurações de streaming.
Se alguma coisa der errado, ou se você descobriu que alguns dos conselhos neste guia não tem trabalhado para você, lembre-se que todos os computadores são totalmente diferentes e que a maioria dos problemas pode ser corrigido com algumas pesquisas com o Google. Pode levar algum trabalho para configurar, mas de streaming pode ser um passatempo divertido que qualquer um pode entrar! Espero ver o seu fluxo online em breve.
Guia Publicado: agosto 2013