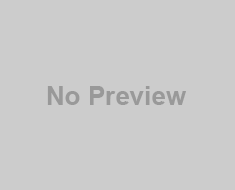O iPhone não incluem uma forma built-in para renomear fotos tiradas com ele.
O iPhone vem com muitas características convenientes e úteis, incluindo a câmara integrada que tira fotos de alta resolução e grava vídeo. Quando você tirar fotos com um iPhone, ele salva-los no Camera Roll. Depois de tirar as fotos, você pode movê-los para outras pastas. O iPhone permite que você crie ou renomear pastas de fotos com apenas alguns toques. No entanto, o iPhone não inclui um recurso que permite renomear as próprias fotos. Para renomear fotos em seu iPhone, você deve baixar um aplicativo de terceiros gratuitamente a partir do iTunes.
Renomear um Photo Album
1
aperte o “Casa” botão, e em seguida, toque “Fotos.” Toque “Editar” na tela de fotos.
2
Toque no álbum que deseja renomear. O teclado do iPhone na tela aparece na tela.
3
Digite o novo nome do álbum e toque “Feito.”
Ephoto Transferir gratuito
1
Inicie o iTunes no seu computador. Conecte o cabo de sincronização de dados para o iPhone e uma porta USB livre no computador, e depois esperar para o iTunes para detectar o iPhone e exibi-lo na lista Dispositivos.
Video: Como renomear qualquer aplicativo ou icone do iPhone!
2
Clique no “Loja” link na barra de menu iTunes e selecione “Assinar em.” Digite o seu Apple ID e senha e clique em “Assinar em.” Depois de efetuar login, a página inicial da iTunes Store abre na janela do programa iTunes.
3
Inicie o browser da Web e vá para a transferência ePhoto página gratuito no site do iTunes (link em Recursos). Clique “Veja no Itunes” e clique em “Está bem” se for solicitado. Após alguns segundos, a página aplicativo gratuito Transferência ePhoto aparece dentro da janela do iTunes.
4
Clique no “Livre” botão abaixo do ePhoto Transferir logotipo livre, e depois esperar que o iTunes para baixar o aplicativo para o seu computador. Dependendo da velocidade de sua conexão de Internet, pode demorar alguns minutos para baixar a transferência ePhoto aplicativo gratuito.
5
Clique “Iphone” na seção Devices do painel de navegação, e selecione o “Apps” aba. Clique e habilitar a “Apps sync” opção e selecione o ePhoto transferência do app gratuito, se ainda não houver uma marca de seleção ao lado dele. Clique “Aplique” e aguarde alguns minutos para que o iTunes para sincronizar a transferência ePhoto aplicativo gratuito para o iPhone.
6
Clique “Ejetar” ao lado de seu nome iPhone na lista Dispositivos. Desligue o cabo de sincronização de dados do iPhone e do computador.
7
aperte o “Casa” botão no iPhone, e depois toque no “ePhoto Transferir gratuito” ícone. Aguarde alguns segundos para que o aplicativo para construir um índice de fotos no Rolo da Câmera.
8
Toque na foto que deseja renomear. Toque em “rebatizar” botão no menu pop-up, e depois usar o teclado na tela para digitar o novo nome de arquivo para a foto. Toque “Está bem” renomear a foto.
Documentos Readdle para iPhone e iPad
1
Abra o iTunes e conecte o iPhone. Abra seu navegador da Web e vá para os Documentos por Readdle página no site do iTunes (link em Recursos). Clique “Veja no Itunes.”
Video: PhotoAlbums+: Crie ou edite álbums de fotos no próprio iPhone
2
Clique no “Livre” botão sob Documentos por Readdle” para baixar o aplicativo para o iTunes.
3
Sincronizar o aplicativo do iTunes para o iPhone. Desligue o iPhone a partir do computador.
4
pressione “Casa” e depois toque no “Documentos por Readdle” ícone do aplicativo. Toque no ícone de engrenagem na parte superior da tela para exibir o menu Configurações Readdle e toque “Gerenciador de arquivos.”
5
deslize o “Show de Fotos” mudar para o “EM” posição, e, em seguida, o toque “documentos” ícone.
6
Toque em “Fotos” pasta nos Documentos tela para acessar a Camera Roll. Selecione a foto que você deseja renomear e toque no “Editar” botão.
7
Digite o novo nome de arquivo para a foto selecionada com o teclado pop-up, e em seguida, toque “Feito.”
Video: Aula Apple Mac – Automator – Renomear arquivos no Mac
Photo Manager Pro
1
Abra o iTunes e conectar seu iPhone ao computador. Direcionar seu navegador Web para a página Photo Manager Pro no site do iTunes (link em Recursos). Clique no “Veja no Itunes” ligação.
2
Clique no “Livre” link na janela do iTunes para baixar o aplicativo para o computador. Selecione o iPhone na lista Dispositivos, e depois sincronizar o novo aplicativo para o seu telefone. Desligue o telefone do computador.
Video: Como renomear apps no iPhone ou iPad (jailbreak)
https://www.youtube.com/watch?v=ncYup2LJNr0 3
pressione “Casa” e depois toque no “Photo Manager Pro” ícone. Se o iPhone pede-lhe para permitir Photo Manager Pro para acessar a biblioteca de fotografias, toque “ESTÁ BEM.” Photo Manager Pro irá exibir todas as suas pastas de fotos.
4
Toque na pasta que contém a imagem que deseja renomear. Toque em uma foto para selecioná-lo, e depois toque no “Ações” botão.
5
Toque “rebatizar” para exibir o teclado na tela. Digite o novo nome de arquivo para a imagem e toque “ESTÁ BEM.”
Referências
- ligação Cult of Mac: Renomear rapidamente qualquer Photo Album direita em seu iPhone ou iPad [iOS Dicas]
- ligação OSX Diário: Como alterar Álbum de Fotos Nomes no iOS
- ligação Mundial de TI: Renomear Álbuns Fotográficos no iPhone e iPod Touch
- ligação Móvel mais fácil: Transferência ePhoto
- ligação Readdle: Documentos para iPhone e iPad
- ligação Photo Manager Pro: Como organizar e transferir suas fotos
Sobre o autor
Jeff Grundy tem escrito artigos e tutoriais relacionados com o computador desde 1995. Desde aquela época, Grundy tem escrito muitos guias para utilizar várias aplicações que são publicados em vários sites how-to e tutoriais. Nascido e criado na Geórgia do Sul, Grundy tem um grau de Master of Science em Matemática do Instituto de Tecnologia da Geórgia.